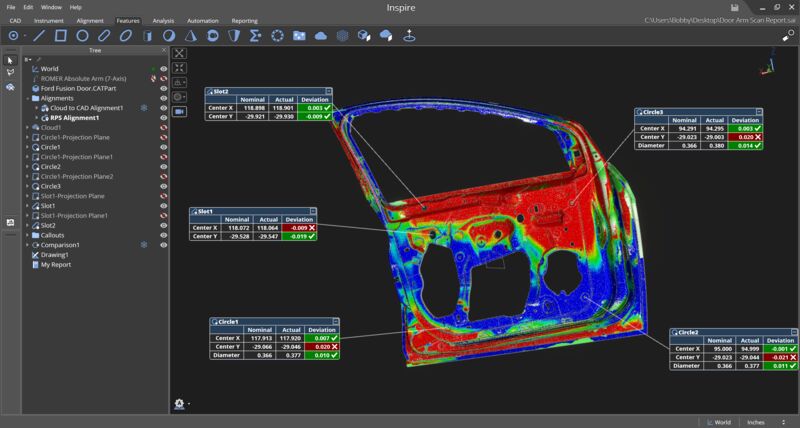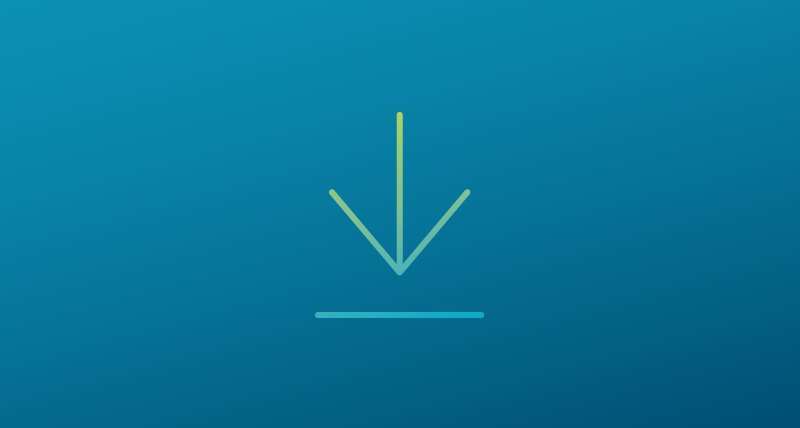Inspire Frequently Asked Questions
Contact us
-
Inspection
How do I inspect to CAD or nominal geometry?
Import CAD and create features with one click from the 'Extract from CAD' icon, or you can start right out with selecting an alignment and follow the prompts to measure the features. Once aligned, you can simply begin measuring with 'Smart Feature' and when you finish measuring the actual feature, the nominal will automatically extract for you from the CAD.
A full GD&T inspection can be quickly performed without programming. If you are staring without GD&T, measured positions of holes can be compared to design automatically in the 'Criteria' panel.
Can I inspect without CAD?
Yes. Measurement of actual data is simple with Smart Feature, or you can create features from the 'Features' tab and then measure and align. Nominal data can be inputted into the properties or the criteria panel. Measurements may be collected before importing CAD or without referencing CAD. When CAD is available, removing probe offset from measurements (or tip-compensation) is performed automatically and the nominal data will automatically extract for you. It’s that simple.
How do I measure a single point circle in Inspire?
First, create a circle from the features tab. Open the properties of the circle and in the 'Construction Method' drop down menu, select 'Single Point.' Make sure to have the correct projection plane selected and measure the hole by nesting the probe. You can toggle the 'Sticky Features' icon on at this point and continue measuring holes, but you may find it easier to just create all the circles first from the features tab, multi-select all of them, and change the properties construction method to 'single point.' This way you only have to click once for each hole measurement instead of 'click' followed by 'done' or 'next' for each hole measurement.
Can I automate a measurement process in Inspire?
Yes, the Actions panel in Inspire makes inspection automation effortless. Messages guide the operator to drive instruments in automatic measurement of predefined points, specific points or features, and auto-proximity triggering of measurements based on an assortment of user defined triggers. Open and close watch windows automatically show guidance messages, set alignment states, and freeze/thaw features for reporting. Connecting/disconnecting certain instruments or showing the report automatically is a breeze. -
Coordinate systems
How do I define a coordinate system in Inspire?
Inspire uses the term 'frame' to define a coordinate frame or coordinate system. Each frame is a complete 6 DOF position in space. You can create as many frames as needed. You can also select any frame in a job file and make it the working frame or the origin of your coordinate system. The position of all objects in the job are then reported based on the working frame coordinates and are automatically updated.
How do I view/report data in different coordinate frames?
In the bottom right hand corner of Inspire, just left of the units, is the active working frame. To change it, click on the active frame and you will get a selection pointer that reads 'Select working frame.' You can select it from the 3D screen or the tree. Reporting in a local part frame is handled by simply selecting that coordinate frame prior to reporting.
-
Watch windows
What are 'Watch Windows' and how do I use them?
Inspire uses watch windows to display live data taken from measurement devices and features. They may be used to compare the live position updates from an instrument to a surface, another point, the closest point, or other features. To create a watch window, select the 'Instrument' tab and then click on the watch window icon. You will be prompted to select the item or items you would like to watch.
Can I have more than one watch window open at the same time?
Yes. Inspire offers a variety of watch windows that display the probe's current location, proximity to the closest nominal point, or distance from a CAD surface. An unlimited number of watch windows can remain simultaneously open and updating at any one time. This can include a single instrument or multiple instruments.
-
Instrument alignment
How do I align my instrument and measurements to a part?
Inspire provides several ways to align an instrument to the part or object being measured. Inspire will guide you through measuring a set of nominal points, thus providing the ability to auto-measure remaining points after an initial set is measured. It provides a guided 3-2-1 quick alignment to CAD option and the ability to Best-Fit a group of measured points to nominals. RPS alignments allow using point reducible features and points for alignment along with the ability to lock those features or points in specific degrees of freedom. Point measurements are associated with the instruments that measured them, not objects, so alignment can be made before, during, or after a measurement job.
How much control do I have in aligning measurements?
Weights and tolerances optionally provide additional control during alignment. In a point-to-surface fit, for example, weighting can be used to distribute the error evenly between the points (which may have been more heavily sampled on one feature) or between the features.
How do I add an instrument position?
The quickest way is to simply right-click on the instrument to be moved and choose 'Jump.' This will automatically hide the old instrument, add a new instrument to the job, and connect that instrument to the instrument interface. Now simply locate and align.
How do I minimize error propagation in bundling instrument locations?
One of Inspire’s strengths is its ability to network instruments together to get the greatest possible accuracy using a Network Alignment. In addition to traditional bundling operations, Inspire has the ability to create a Unified Spatial Metrology Network (USMN), which utilizes instrument uncertainty calculations to build a network uncertainty model. This model provides a 'weighted bundle,' creating realistic network uncertainty calculations. Using this model, Inspire can greatly reduce error propagation associated with individual bundle operations.